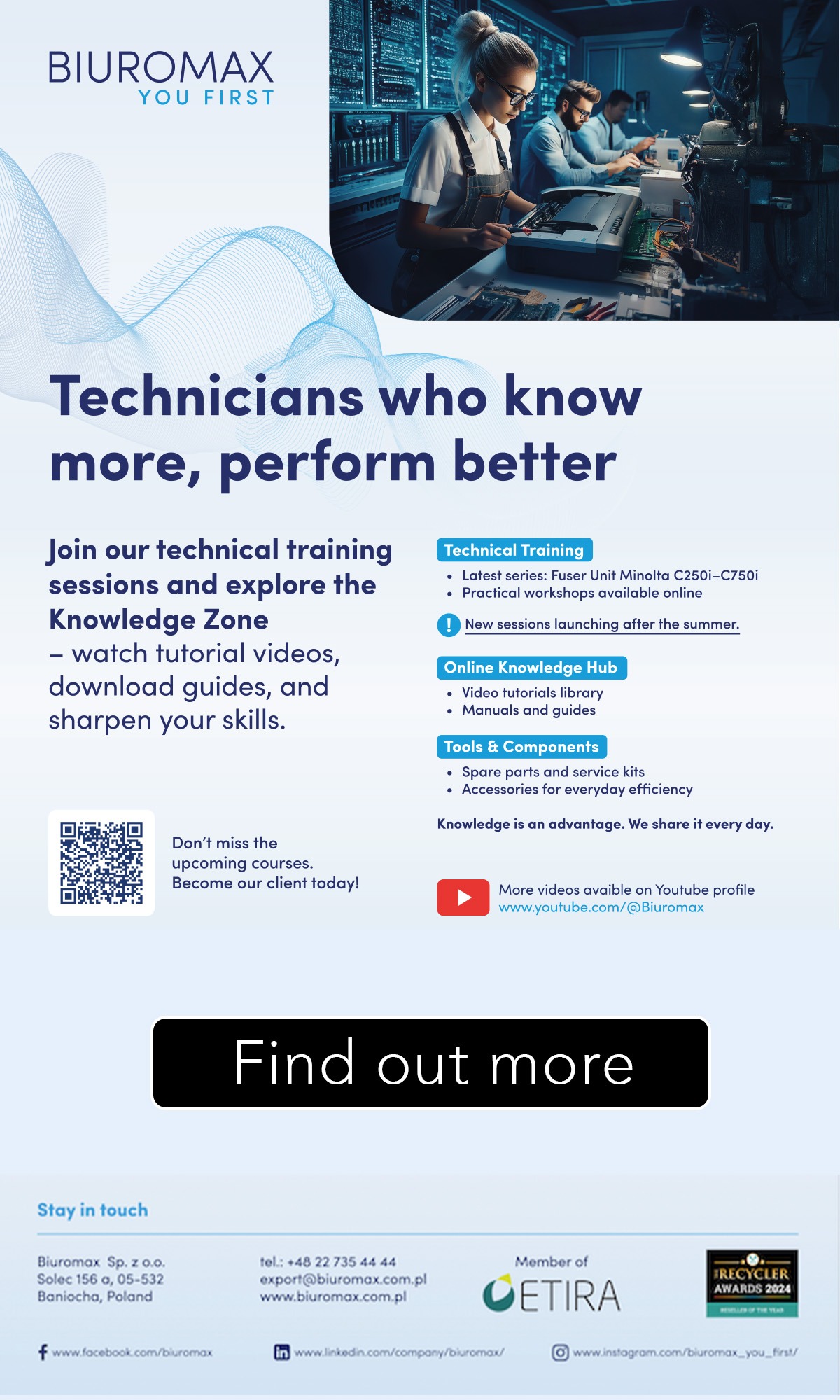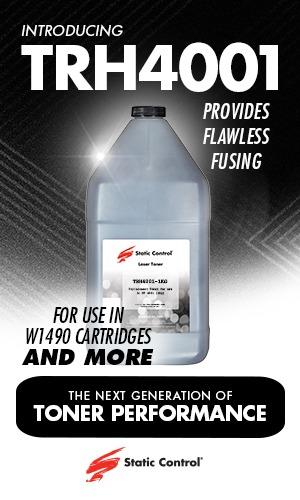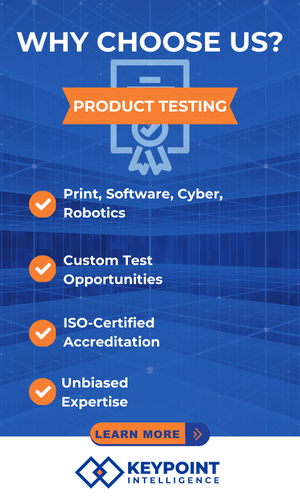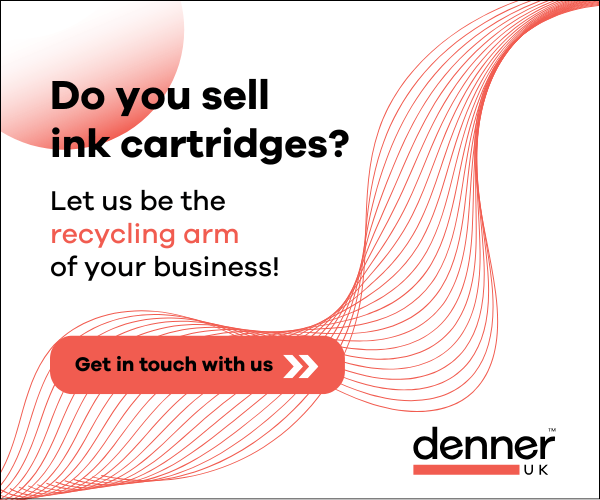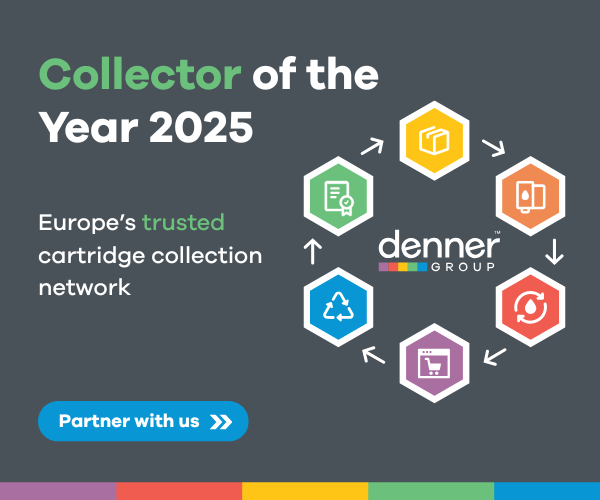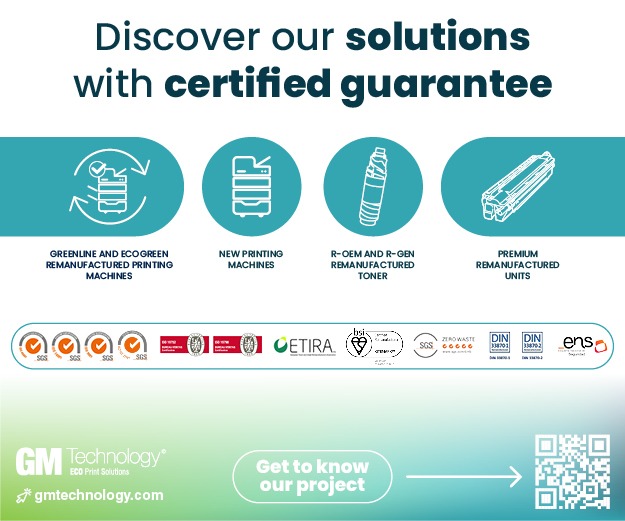Windows 11 24H2, which was released to the public on 2 October 2024, adds Windows Protected Print Mode.
The default value of this function is disabled, but if the user enables it, the installed printer driver and network fax driver will be automatically removed, which will affect your printing environment.
OS behaviour when Windows Protected Print Mode is enabled
- All vendor-supplied printer and network fax drivers are removed from Windows.
- Printers added using a vendor-provided printer driver or network fax driver will be removed from Windows.
- You will not be able to install vendor-provided printer drivers and network fax drivers.
- You will not be able to create ports or create printer queues.
- Support for the print function when [Windows Protected Print Mode] is enabled
Toshiba advises that if [Windows Protected Print Mode] is enabled, it can only be used for printing functions using the Microsoft IPP Class Driver, which comes standard with Windows. Users cannot use the network fax function, e-BRIDGE Global Print, or the printer plug-in function.
The status of support for Microsoft IPP Class Driver on Toshiba’s MFPs and label printers is available for models that are listed here: https://www.toshibatec.com/information/20241203_01.html.
Toshiba also said that there has been a specification change for Microsoft’s guest logon function from Windows 11 24H2, which was released to the public by Microsoft on October 2, 2024. As a result, you may not be able to access the shared folder of the MFP from Windows 11 Pro Edition 24H2 or later.
If Windows 11 Pro Edition 24H2 (and Windows 10/11 Enterprise, Education Edition) and Toshiba MFPs are on the same domain, users can continue to access the shared folder on the MFP as before.
If Windows 11 Pro Edition 24H2 (and Windows 10/11 Enterprise, Education Edition) and Toshiba MFPs are joined to a workgroup, please set the SMB Server Authentication setting (TopAccess – Admin – Setup – Network (SMB), disable “guest logon in” and set a username and password.
With the above settings, the Windows Security screen will be displayed when accessing the shared folder of the Toshiba MFP from Windows 11 Pro Edition 24H2.
On the displayed screen, enter the User name and Password registered in “SMB Server Authentication” of the MFP. If you check the “Remember my credentials” checkbox on the Windows Security screen, Since the MFP credentials are registered in the Windows OS Credential Manager, the Windows Security screen will not be displayed from the next time.
For more detailed information click here.