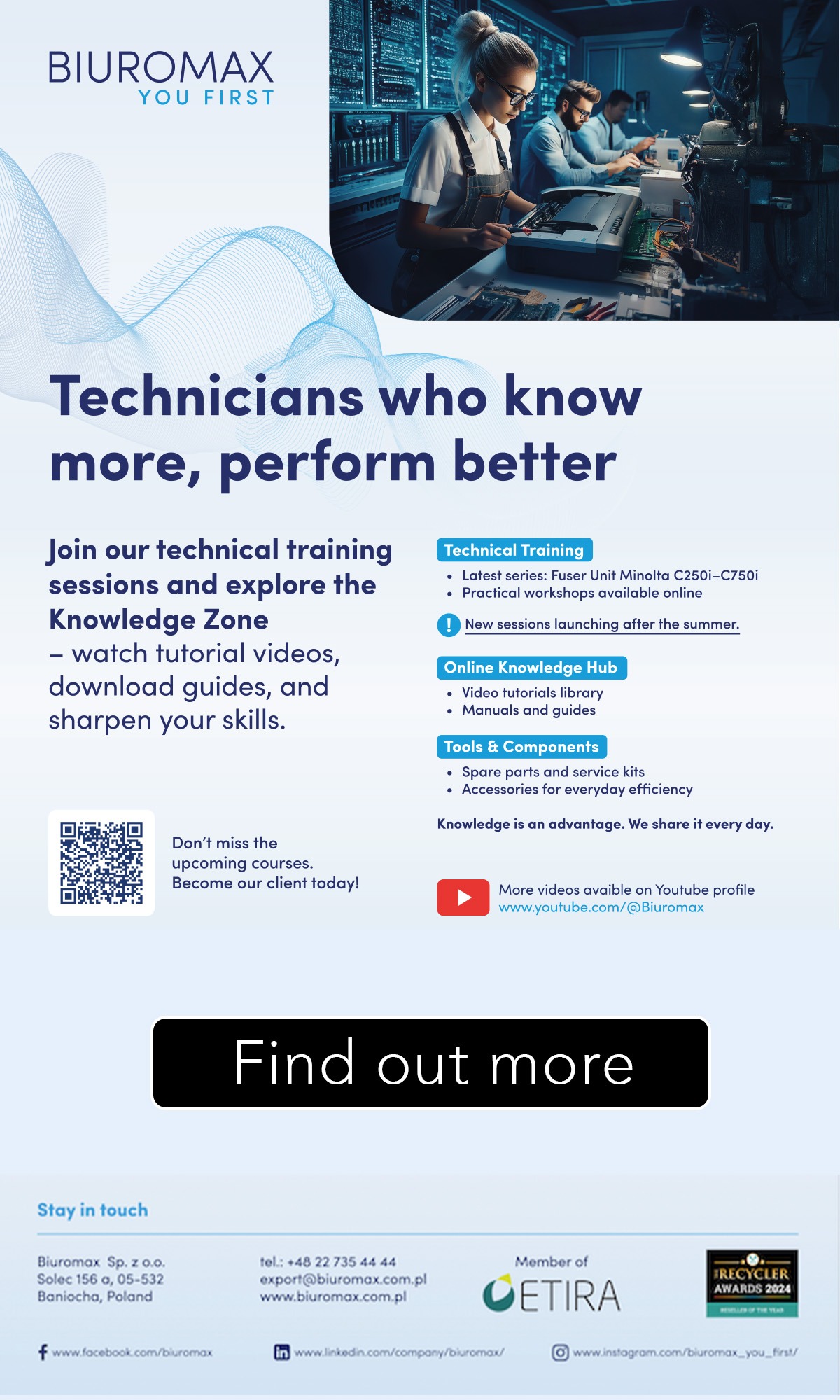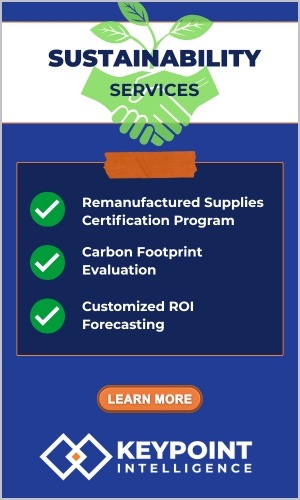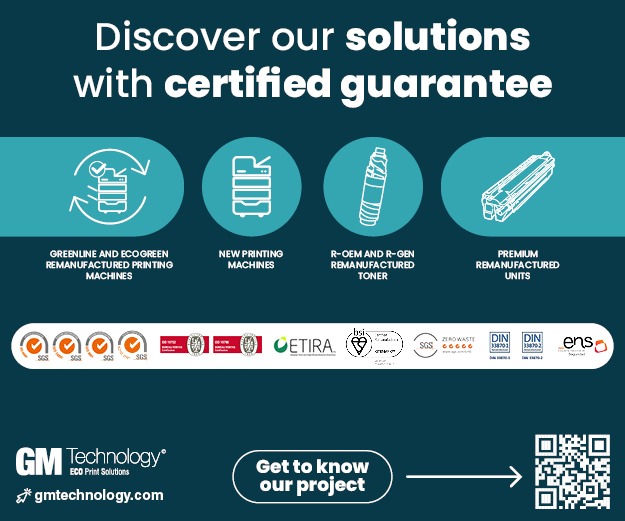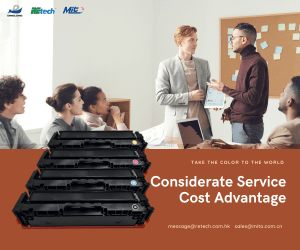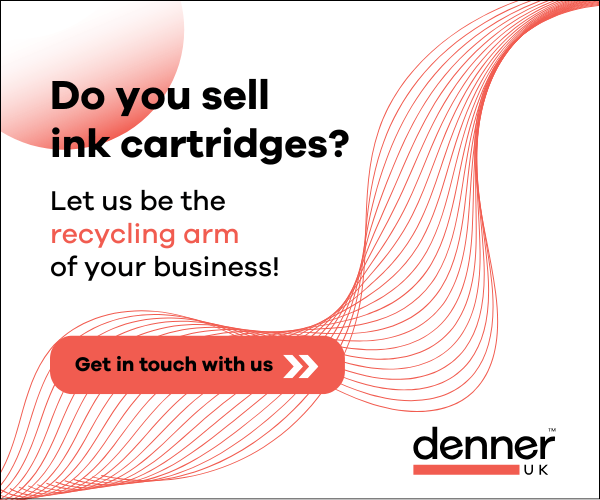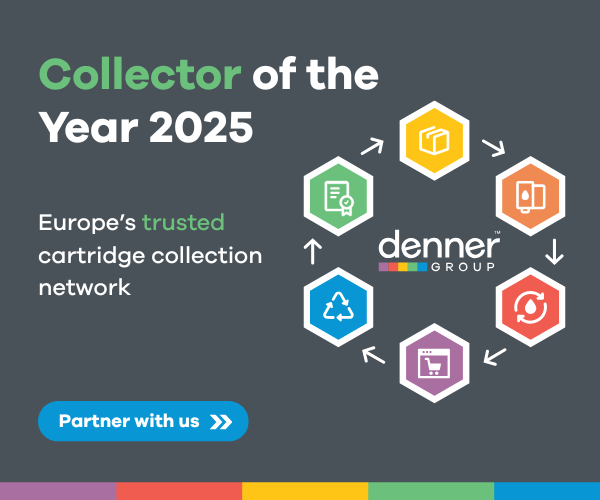In response to the recent firmware updates by HP, Chipjet has launched four videos and instructions for consumers to switch off updates.
Chipjet has announced the global launch of for informational videos that will guide printer owners to turn off automatic firmware updates that have been causing consumers and the aftermarket issues.
At the height of the coronavirus pandemic in March HP issued a firmware update that locked out non-OEM consumables causing massive disruption just as the global market was transitioning to home working and home schooling. In recent weeks HP has again issued a second firmware update that has locked out non-OEM consumables.
Chipjet commented “Since May 2020, HP has continuously pushed several firmware updates for printers, releasing new firmware versions through WiFi or connected PC, which led to firmware update for the printers with default automatic firmware update and caused third-party consumables cannot be recognized.”
The Chipjet videos explain how to disable automatic firmware updates via the HP Smart App, via the IP address, via the printer’s service mode and finally via the printers setting pattern.
Chipjet advises printer owners “to avoid them by unchecking the option manually.”
Chipjet advises printer owners to disable the “automatic firmware update” for HP printers, as below:
Notes before disabling the option
- Before disabling the automatic firmware update for printers, please print through computer to confirm it is able to print via computer.
- During the operation of disabling the automatic firmware update, do NOT turn off the printer; please keep the power supply stable.
- During the operation of disabling the automatic firmware update, do NOT print, copy, scan or fax with the printer.
- During the operation of disabling the automatic firmware update, do NOT pull out the USB cable to ensure the firmware update utility program work normally.
Via the HP Smart App
- Search for HP Smart APP in the APP Store, then download and install it,
- Enable the Wireless function,
- Confirm the WiFi name and password from the printed page,
- Open the HP Smart APP, then click “Estimated Supply Levels” on the home screen,
- Find “Settings” in the “Advanced Settings”
- Choose “Security” in the drop-down list and choose “Administrator Settings”
- Find “Printer Updates” and uncheck the “All Firmware Updates” and click “Apply”, the automatic firmware updates of the printer is disabled.
Via IP Address
- Connect the printer to network, click “Network” on the printer’s drop-down menu to find the IP address of the printer.
- Open your web browser and input the printer’s IP address,
- Click “Settings” in the menu and then “Security”,
- Then choose “Administrator Settings” and click it,
- Scroll the page to the bottom and find “Printer Updates”, then automatic firmware updates of the printer has been disabled.
Via the Printer’s Service Mode
- Press “Return” four times on the printer control panel, enter the “Support Menu”.
- Find the “Enable/Disable Menu” and press OK button to next step.
- Then find “Firmware Update” by pressing UP and Down arrow, then automatic firmware update of the printer is disabled.
- “Disabled. Press Ok to enable it.” is displayed on the screen.
Via the Printer’s Setting Pattern
- Click “Settings” and scroll the page to “Printer Maintenance” and click it.
- Find “Update the Printer” and click,
- Click “Printer Update Options” and check the “Do Not Check” option,
- Then click “No” in the newly pop-up page and the automatic firmware updates of the printer is disabled.